Photoshop Tip: Blend a B&W Layer to add Edginess
Since the majority of my photo editing is for my stock portfolio, I tend to be rather vanilla with my editing. By that I mean that I keep my images pretty true to how they were shot. For uses outside of stock however, a friend of mine recently showed me a quick way to add edginess to an image by blending layers.
I will be the first person to tell you that I am no master of layer blending in Photoshop (I will defer that title to Ann Torrence, her knowledge on the subject is amazing!), but I really like the look that this effect creates.
In today's before/after image, I opened one of my shots from last weekend in Photoshop. The sample on the left is unedited other than the RAW conversion. On the other image (right side), I only added this simple process in Photoshop:
1. Create a copy of the original layer above itselfIf you want to further tweak the settings, try different blending modes (soft light, hard light, etc.) and play around with opacity.
2. Desaturate the new layer (apple-shift-U on a Mac)
3. Set the blending of the new layer to 'Overlay'
And that's it. A quick and fairly easy way to add a more dramatic look to an image.
Canon 5D, Canon 24-105 f/4L lens - 1/50 second, f/4, ISO 100

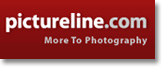
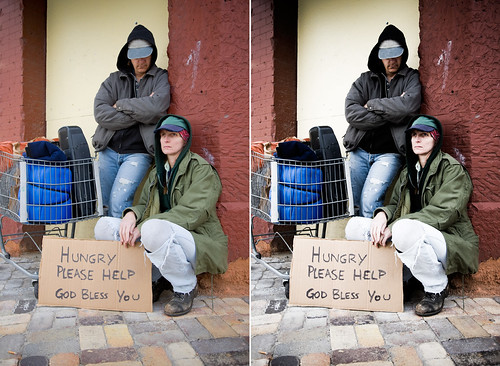

5 Comments:
Great tip Rich. I particularly like the way this gave Diane's face a more sallow look.
Thanks for that very simple but great tip!
I do something very similar to this, except I create an B&W adjustment layer and set that to overlay (or soft light for a more subtle effect). That was you can change the settings in that adjustment layer to allow different colours to be more or less dramatic.
Really nice effect, but I get a similar look from the onone WOW actions for Lightroom which was free and one click. Nice to know how to do it by hand, but to automate things for more of a production workflow is really handy too.
Wow, thanks for this one! What a difference!
Debbi
Post a Comment
<< Home